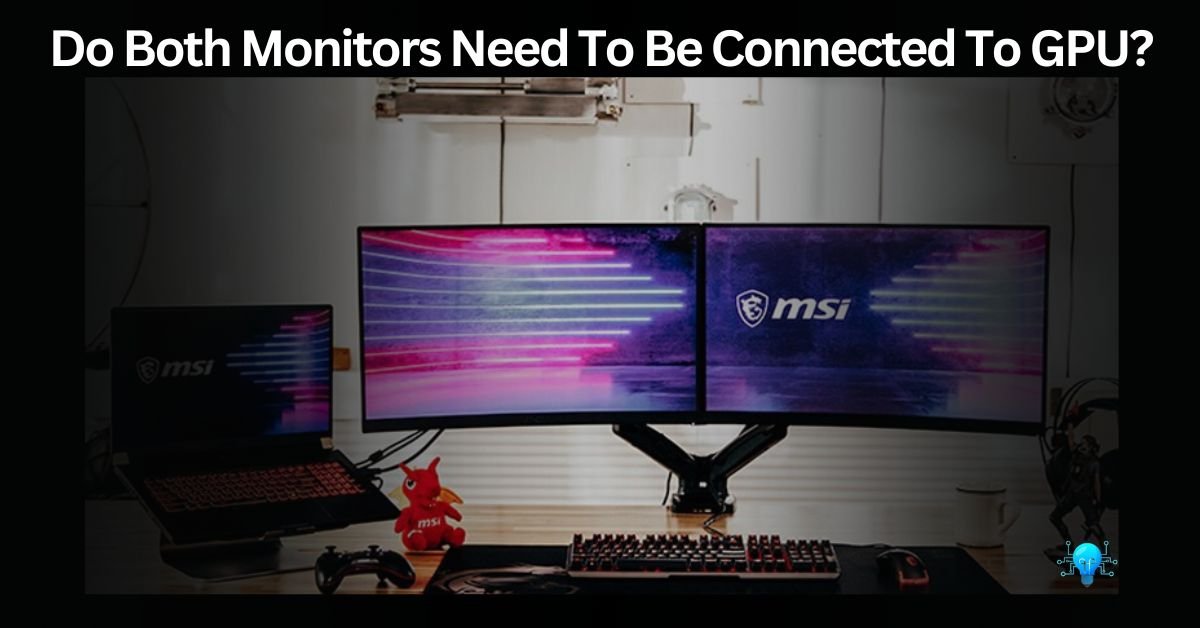Yes, it’s best to plug both monitors into the graphics card (GPU). That way, the GPU can handle all the graphics stuff, like showing images and videos, for both screens smoothly.
Being a Tech enthusiast, it’s my duty to try new and sometimes crazy stuff to keep my fellows and audience updated. Working on this factor, I’ve got a query about whether both of my monitors need to be connected to the GPU for fast-running results. So, Let’s discuss this in detail!
Understand The Function of a Graphics Processing Unit (GPU) first!
The GPU, or Graphics Processing Unit, is like the brain of your computer’s graphics. It’s responsible for handling all the tasks related to displaying images, videos, and other visual content on your screen.
Yes! Think of the GPU as the artist behind the scenes, creating and rendering all the visuals you see on your monitor. It processes complex calculations and instructions to generate images and graphics, making everything from gaming graphics to video playback smooth and seamless. Isn’t it amazing!
What is The Role of Monitors in Displaying Graphics?
Monitors act as the display screens for your computer, showing you all the images and videos generated by the GPU. They’re like windows into the digital world, allowing you to interact with your computer visually.
Without monitors, you wouldn’t be able to see anything your computer is doing! Monitors receive signals from the GPU and use them to create the visual images you see on screen. That’s why both of these parts of the system are working parallel to each other and are major parts for the fluent running of your PC. Another factor of discussion is that Monitors come in various sizes and resolutions, offering different levels of clarity and detail in the images they display.
Also Read: Can I Bring A GPU On A Plane? – 2024 Rules!

Can You Connect 2 Monitors To The Same GPU? – Can 1 GPU run 2 monitors?
Yes, you can connect dual monitors to a GPU, and most modern GPUs support this feature. One GPU can easily handle the graphics processing for two monitors simultaneously, allowing you to expand your screen real estate and multitask more effectively.
Modern GPUs typically come with multiple video output ports, such as HDMI, DisplayPort, and DVI. You can connect each monitor to one of these ports on the GPU, enabling both screens to receive signals and display content independently. This setup is commonly used in gaming, productivity, and multimedia applications, providing users with a more immersive and efficient computing experience.
Now if your GPU has 1 HDMI port, then check the article we have written specifically over it and plug the needy stuff into it, before your system dries!
Additionally, connecting both monitors to the GPU ensures that they receive optimal processing power and performance for displaying graphics and videos. This setup allows for seamless multitasking, as each monitor can display different content or be used for extended desktop functionality.
Do I Plug Both Monitors Into GPU? – Benefits of Connecting Both Monitors to the GPU!
1. Enhanced Performance and Graphics Quality
Connecting both monitors to the GPU ensures that they receive optimal processing power and performance for displaying graphics and videos. The Game lovers are gonna love this feature because now they’ll have Normal GPU Consumption while gaming that will run the graphics brilliantly!
Yes, by doing this, all the GPU-rendered content, such as games and high-definition videos, will benefit from smoother frame rates and improved visual fidelity when both monitors are connected directly to the GPU.
2. Seamless Multi-Monitor Experience
With both monitors connected to the GPU, users can enjoy a seamless multi-monitor experience, where applications and windows can be easily dragged and resized across both screens. This setup allows for extended desktop functionality, enabling users to spread out their workspace and multitask more efficiently.
You maybe interested in reading: Do GPU Fans Always Spin? – No More Glitches While Playing!
3. Increased Compatibility and Stability
Another benefit of Connecting both monitors to the GPU is that it ensures better compatibility and stability, as all graphics processing is handled by the GPU. This eliminates potential compatibility issues that may arise when connecting one monitor to the GPU and another to the motherboard’s integrated graphics.
4. Improved Gaming Experience
Dual monitors connected to the GPU can significantly enhance the gaming experience. Gamers can enjoy a wider field of view, better peripheral vision, and increased immersion with games spanning across both monitors. Multi-monitor setups also provide more screen real estate for displaying in-game maps, inventories, and other relevant information, enhancing gameplay and situational awareness.
5. Simplified Configuration and Management
Having both monitors connected to the GPU simplifies the configuration and management of display settings. Users can easily adjust settings such as screen resolution, refresh rate, and color calibration from the GPU control panel without having to deal with separate settings for each monitor.
6. Support for Advanced Features and Technologies
Many advanced features and technologies, such as NVIDIA Surround and AMD Eyefinity, require both monitors to be connected to the GPU. These features enable immersive gaming experiences across multiple monitors and enhanced productivity with expanded desktop functionality.
Also Explore: Gpu Junction Temperature 6700 Xt – Find Effective Solutions Here!

Some Drawbacks Of Joining Dual Monitors to the GPU:
Limited Ports and Connectivity Options: Some GPUs may have a limited number of video output ports, which can restrict the number of monitors you can connect directly to the GPU. This limitation may require the use of adapters or splitters to connect additional monitors, which can introduce compatibility issues and reduce overall performance.
Increased Power Consumption and Heat Generation: Connect a monitor to the motherboard or GPU can increase power consumption and heat generation, especially during heavy graphics processing tasks such as gaming or video editing. This can lead to higher energy bills and may require additional cooling solutions to maintain optimal temperatures and prevent overheating.
Potential Performance Impact: In some cases, running dual monitors off a single GPU may result in a slight performance impact, especially if both monitors are used for demanding tasks simultaneously. The GPU may need to allocate resources to render content for both screens, which can affect overall graphics performance and frame rates, particularly in gaming scenarios.
For further details and explanations, you can also visit Reddit and can take analysis how people are dealing with this situation!
How Can we connect the dual monitor to the gpu? – See How to Run Dual Monitors Off the GPU and Motherboard Together!
1. Check GPU and Motherboard Ports:
First, identify the available video output ports on your GPU and motherboard. Common ports include HDMI, DisplayPort, DVI, and VGA. Ensure that both your GPU and motherboard have compatible ports for connecting your monitors.
2. Determine Monitor Configuration:
Decide on the desired monitor configuration, such as extending the desktop across both monitors or duplicating the display. This will help you plan which ports to use on the GPU and motherboard.
3. Connect Monitors to GPU:
Use appropriate cables (such as HDMI or DisplayPort) to connect each monitor to the available video output ports on the GPU. Ensure that the cables are securely plugged in and that the monitors are powered on.
Do You Know? Do You Plug HDMI into GPU or Motherboard? – See What Works!
4. Enable Multi-Monitor Support:
Access your computer’s BIOS or UEFI settings to enable multi-monitor support. This option is typically found under the “Advanced” or “Integrated Peripherals” section. Enable the setting that allows the motherboard’s integrated graphics (if available) to work alongside the dedicated GPU.
5. Configure Display Settings:
Once your computer boots into the operating system, navigate to the display settings. In Windows, right-click on the desktop and select “Display settings.” Here, you can configure the arrangement, resolution, and orientation of your monitors.
6. Adjust GPU Control Panel Settings:
If necessary, access the control panel or software provided by your GPU manufacturer (such as NVIDIA Control Panel or AMD Radeon Settings). Here, you can fine-tune display settings, adjust color calibration, and set up advanced features like NVIDIA Surround or AMD Eyefinity for multi-monitor gaming.
Also Read: Can I Use A CPU Cable For GPU – Don’t risk Damaging!
7. Lastly, Test and Troubleshoot:
After configuring your dual monitor setup, test both monitors to ensure they are displaying correctly. If you encounter any issues, double-check cable connections, monitor settings, and GPU control panel settings. You may need to update drivers or adjust settings to resolve compatibility issues.
By following these steps, you can successfully connect and configure dual monitors to run off both the GPU and motherboard, allowing for expanded desktop functionality and enhanced productivity.

Can You Use the Integrated and Dedicated Graphics Card at the Same Time?
Yes, it’s possible to use both the integrated graphics (on the motherboard) and the dedicated graphics card (GPU) simultaneously, although the specific capabilities and configurations vary depending on the motherboard and GPU.
Modern motherboards often have a feature called “multi-monitor support” or “dual graphics output.” This lets you use both the integrated and dedicated graphics at once.
You can turn on this feature in your computer’s settings and connect monitors to both the motherboard and the graphics card.
However, the integrated graphics are better for basic tasks, while the graphics card is for more demanding ones like gaming. Some technologies, like NVIDIA Optimus or AMD Dynamic Switchable Graphics, help switch between the two depending on what you’re doing. But how well it works depends on your computer’s setup.
Should You Plug Both Monitors Into GPU? – Clear It Out!
Yes, it’s advisable to plug both monitors into the GPU for better performance. Newer GPUs have several video ports and are made to work well with dual monitors, giving you better graphics and smoother performance than using the motherboard’s built-in graphics.
You May Like To Read: Is 80 Degrees Celsius Hot For A GPU? Attention, All gamers!
Alternatives to Connecting Both Monitors to the GPU:
- Use Integrated Graphics: Connect one monitor to the motherboard’s video output.
- External Docking Stations: Try USB-to-HDMI adapters or docking stations.
- DisplayPort Daisy-Chaining: Connect monitors using DisplayPort daisy-chaining if supported.
- Software Solutions: Explore virtual desktop software for multi-monitor setups.
- Graphics Expansion Cards: Consider external GPU enclosures for additional video outputs.
Should I Connect My Second Monitor to the GPU Or Motherboard?
It’s best to connect both monitors to the GPU for optimal performance and graphics capabilities.
Connecting both monitors to the GPU ensures that they receive the full processing power and Results in smoother performance, better graphics quality, and support for advanced features such as hardware acceleration and gaming enhancements.
How to Install ATI Cards on the Same PC?
You can install ATI (now AMD) cards on the same PC, but they may not work together in SLI or CrossFire configurations due to differences in drivers and technologies.
- Check motherboard compatibility.
- Insert cards into PCIe slots.
- Connect power cables.
- Install drivers for both cards.
- Adjust display settings.
- Note SLI/CrossFire limitations.
However, note that NVIDIA and ATI (AMD) cards typically cannot work together in SLI or CrossFire configurations due to differences in drivers and technologies. Each card will function independently, and you can use them for separate displays or applications.
How To Connect Both Your Monitors To The NVIDIA GPU?
- Connect each monitor to the GPU using appropriate cables (HDMI, DisplayPort, DVI).
- Ensure GPU drivers are up to date.
- Access NVIDIA Control Panel > Set up multiple displays.
- Arrange displays as desired and apply settings.
Do You Really Need Two Video Cards for a Dual Monitor Setup?
No, you do not necessarily need two video cards for a dual monitor setup. Many modern GPUs come equipped with multiple video output ports, such as HDMI, DisplayPort, and DVI.
You can connect both monitors to these ports on a single GPU to create a dual monitor setup. Using a single GPU for dual monitors is a cost-effective and straightforward solution for most users, eliminating the need for additional hardware and simplifying setup and configuration.
Never Miss: Torch Is Not Able To Use GPU – A Troubleshooting Guide!
Can I Connect One Monitor to the GPU and another to the Motherboard?
Yes, you can connect one monitor to the GPU and the other to the motherboard, but this setup may not offer optimal performance or graphics capabilities.
The monitor connected to the GPU will benefit from the dedicated graphics processing power and capabilities, while the monitor connected to the motherboard may only have access to basic display functions provided by the integrated graphics Increasing The Quality.

Is It Best to Connect a Monitor to the GPU or Motherboard?
Yes! It’s best to connect the monitor to the GPU for optimal performance and graphics capabilities.
Connecting the monitor to the GPU ensures that it benefits from the dedicated graphics processing power and capabilities, resulting in smoother performance, better graphics quality, and support for advanced features as GPUs are specifically designed for handling graphics-intensive tasks.
AMD Eyefinity different resolutions:
AMD Eyefinity supports multiple monitors with different resolutions, allowing you to create a multi-display setup tailored to your needs. It can handle various aspect ratios and screen sizes, enabling a seamless and expansive visual workspace. This flexibility makes Eyefinity suitable for both professional and gaming environments.
Frequently Asked Questions:
Can 2 monitors be connected to 1 PC?
Yes, most modern PCs support connecting two monitors, typically through the GPU’s multiple video output ports.
Can I use 2 GPUs for 2 monitors?
Yes, it’s possible to use two GPUs for two monitors, but it may not offer significant benefits for most users unless engaging in specialized tasks like gaming or professional graphics work.
Should my secondary monitor be plugged into the motherboard or GPU?
It’s advisable to connect both monitors to the GPU for optimal performance and graphics capabilities.
Connecting multiple monitors to PC or laptop: Graphic card outputs vs docking station
Using graphic card outputs is more common and straightforward, but docking stations can be useful for laptops and provide additional connectivity options.
Do both monitors need to be connected to the GPU in Windows?
Yes, connecting both monitors to the GPU ensures better performance and compatibility, especially for graphics-intensive tasks.
Do both monitors need to be connected to the GPU in Mac?
Yes, it’s recommended to connect both monitors to the GPU for optimal performance and graphics capabilities on a Mac system.
Dual monitor CPU and GPU
Dual monitors can be connected to both the CPU’s integrated graphics and the dedicated GPU, but performance may vary, and it’s generally better to connect both to the GPU for consistency.
To Sum Up The Discussion:
Yes! it’s technically possible to connect one monitor to the GPU and the other to the motherboard’s integrated graphics, but it’s generally recommended to connect both monitors to the GPU for optimal performance and graphics capabilities.
Doing so ensures consistent performance, better compatibility with graphics-intensive tasks, and simplified management of display settings.